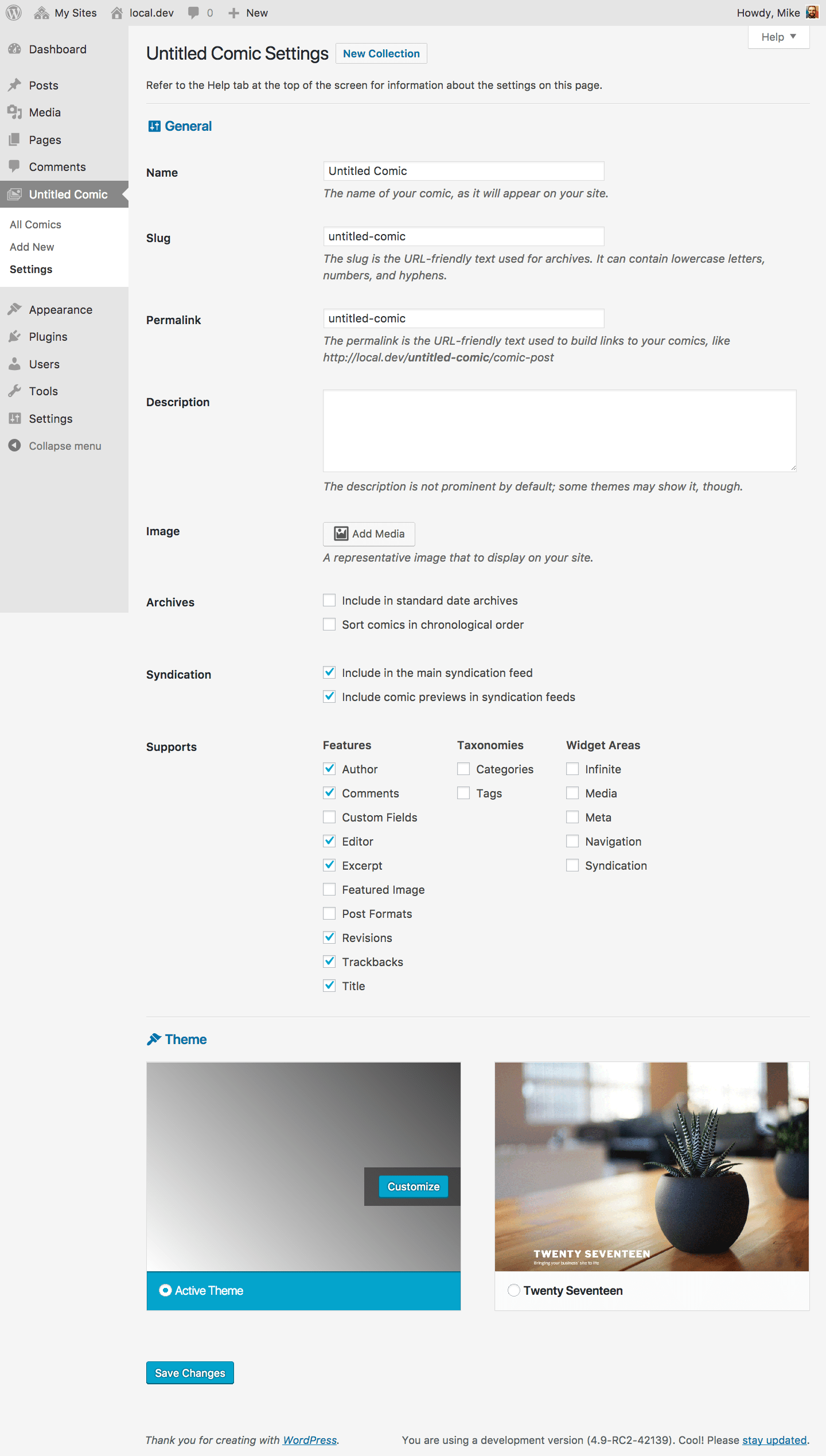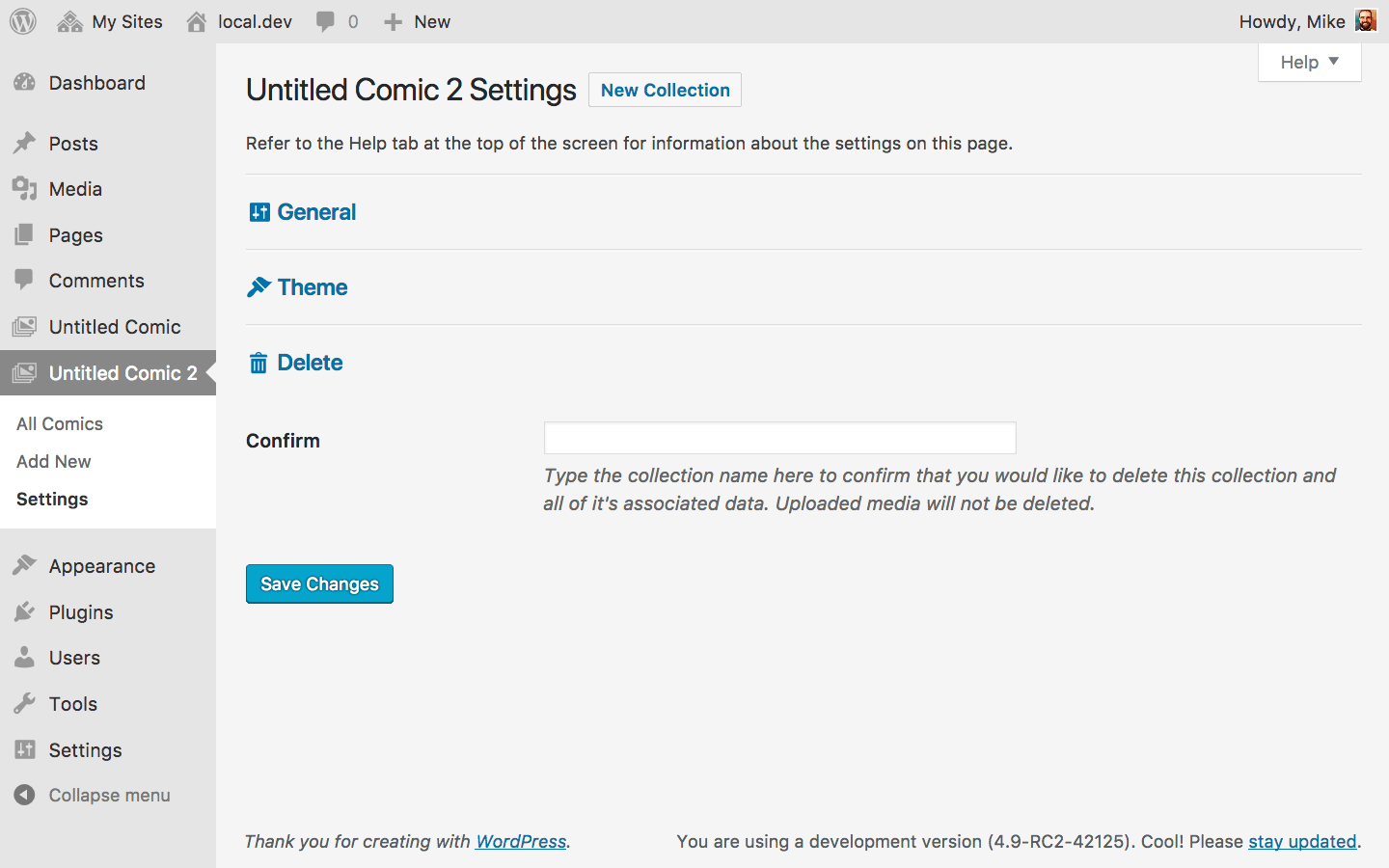This is the Collection Settings screen, where you can customize your comic’s name, permalinks, features, and a variety of other options. Every comic collection has a settings screen like this, with collapsable sections containing options for fine-tuning how your comic works. This is also where you’ll go to create new collections and delete existing collections.
General
These settings allow you to change some of the basic information and features related to your collection:
Name
The name of your comic, as it will appear on your site.
Slug
The slug is the URL-friendly text used for archives. It can contain lowercase letters, numbers, and hyphens. This setting has no effect with Plain Permalinks.
Permalink
The permalink is the URL-friendly text used to build links to your comics. It’s best to keep permalinks simple, but a variety of special tokens are available for customizing your comic permalinks. Be careful with this setting; comics may be unavailable if you use a setting that is not unique to your collection. This setting has no effect with Plain Permalinks.
Description
The description is not prominent by default; some themes may show it, though.
Image
A representative image to display on your site.
Archives
These settings control the WordPress archive page options for your collection. Most WordPress archive pages will include comics by default, but date archives don’t include comics by default. Include in standard date archives will add comics from this collection to the standard WordPress date archives. Sort comics in chronological order will force WordPress archive pages for this collection to sort in chronological order, instead of the standard reverse-chronological order.
Syndication
These settings control the syndication options for your collection. Include in the main syndication feed will add comics from your collection to the main site syndication feed, which doesn’t include comics by default. Include comic previews in syndication feeds will include a small comic preview along with comics in all syndication feeds; you can customize this preview using an appropriate widget area on the widgets management page.
Supports
These settings control the basic features and taxonomies of your collection. Disabling a feature or taxonomy will remove it’s associated box from the Add New Comic and Edit Comic screens.
Widget Areas allow you to enable collection-specific widget areas for customizable comic features. For example, you can customize syndication previews using the Webcomic Syndication widget area. If you want this collection to have a unique appearance in syndication feeds, you can enable the Syndication widget area and add widgets to this collection’s Syndication widget area, which Webcomic will use instead of the generic Webcomic Syndication widget area.
Theme
This section allows you to select a theme to use for pages related to this collection. You can customize collection themes, but WordPress doesn’t support more than one active theme so some customizations – changing widgets, for example – may not work or may affect the active site theme.
Keep in mind that Webcomic can’t always determine which collection a page belongs to, in which case the active site theme will take over. A good example is the standard, non-static front page; even if you choose to display your comic or comics on this page, Webcomic can’t determine the current collection for this page and will default to using the active site theme.
Managing collections
You probably won’t spend a lot of time on the collection settings page once you get everything set how you like, but there are some important tasks that you can perform here.
Adding a collection
If you’d like to create a new comic collection, click the New Collection link at the top of the page. Webcomic will copy most of the settings from the collection you click the New Collection link on, so you can create similar collections by setting up one collection the way you like and then creating new collections from that one.
Deleting a collection
You can’t delete the first collection Webcomic creates for you, but if you want to delete another collection you’ve created expand the Delete section, enter the name of the collection, and click Save Changes. Make sure you actually want to delete a collection before you do this; Webcomic will delete everything related to the collection – except uploaded media.
Collections are unique
It’s important to understand that comic collections are unique. Each represents a set of distinct posts, tags, settings, and other data that define an entire comic series. This is most important when talking about how readers navigate through your comic; because of their distinct nature, collections don’t “cross paths” in the sense that a reader can be browsing through one collection and end up in a different collection.
If you plan to manage a variety of distinct comics on your site, collections should make perfect sense. If you want an interconnected set of stories, collections may not be the best option. Webcomic has other ways to organize and distinguish sets of comics, which we’ll talk about in a moment.
Beyond the basics
If you’ve been following along from the start of this guide we’ve now covered almost all the basic features Webcomic provides. You should now know about the All Comics page, how to add a new comic or edit existing comics, and how to integrate those comics into your theme. Here we’ve explained Webcomic’s basic collection settings and how they can make your comic unique, as well as how to expand your site with new collections or delete old ones.
There’s still more that Webcomic can do for you, though. When you’re ready, head to the Settings > Webcomic screen to see everything Webcomic offers.